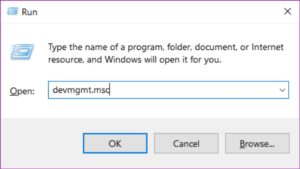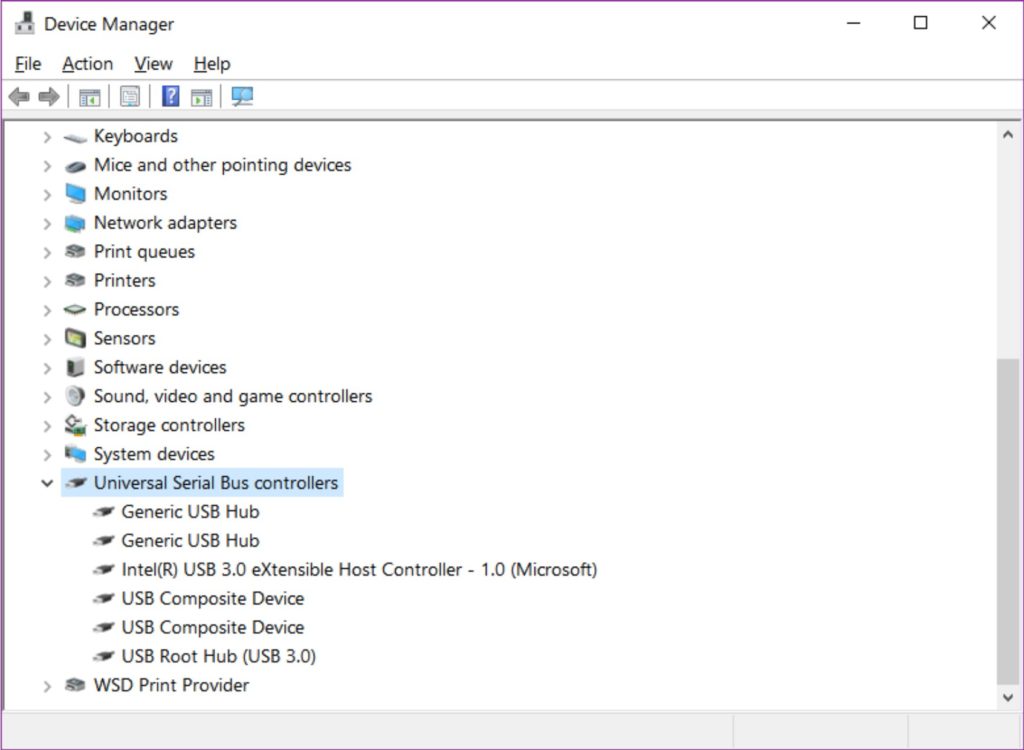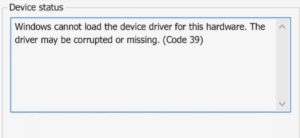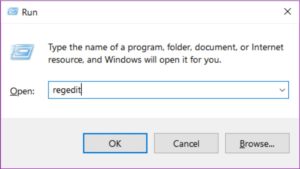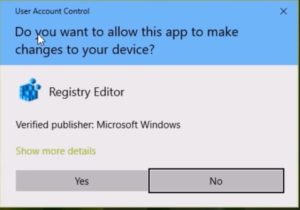|
RESOLUTION:
METHOD 1:
Step 1: Test all USB ports on the computer and test ports with other devices. If you attempting to use a thumb drive try another thumb drive or try a usb mouse in the port. This will narrow down if the problem is isolated to a single port or all ports and if there is a problem with the usb device.
Step 2: Open Device Manager by right clicking on the Windows startup icon and then selecting Device Manager. You can also press Windows Key + R to launch the Run dialogue box.
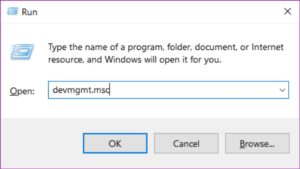
Type in devmgmt.msc and click OK.
Step 3: In Device Manager dialog box locate Universal Serial Bus Controllers and expand. Make note of what is listed. If you have multiple USB ports on your system you should have multiple Generic USB Hub devices. It should look similar to the following image but it may not be exact. (Image is for example purposes only).
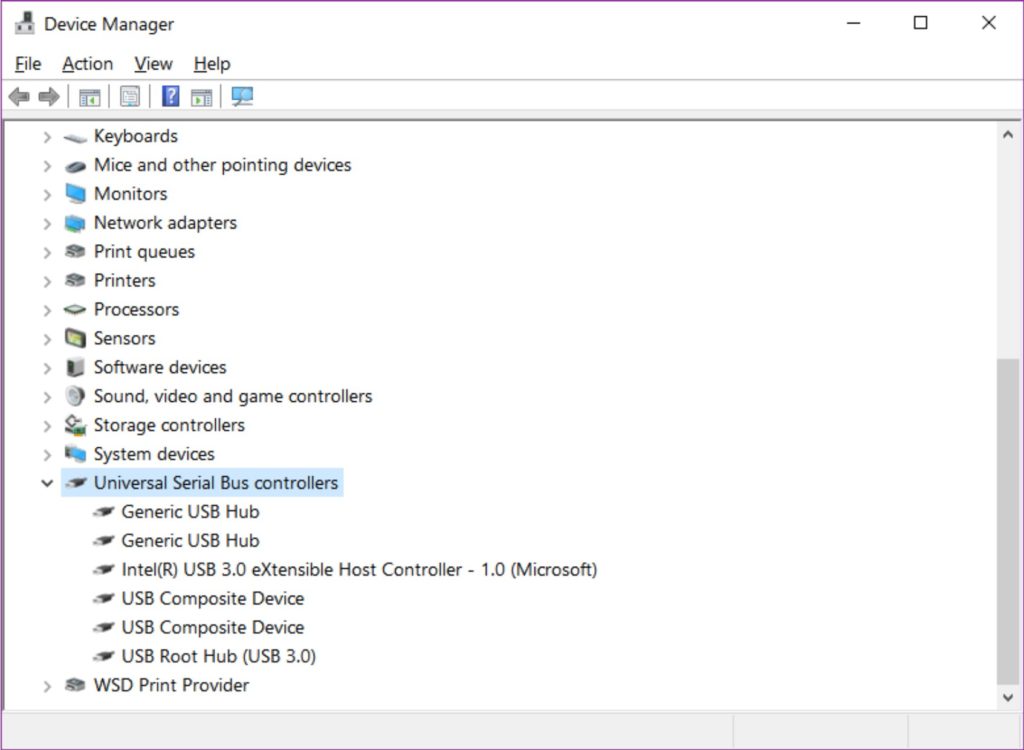
Step 4: With the Device Manager open and the Universal Serial Controllers expanded you want to visually look and see if you see any of the Generic USB devices with a warning on them like this. 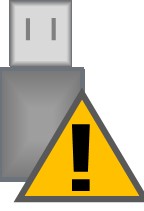
Step 5: Right click on one of the Generic USB's with the warning and select Update driver. In the Update drivers dialog box select Browse my computer for driver software, then click on Let me pick from list of available drivers on my computer.
Step 6: In the compatible devices list select Generic USB Hub, click Next. You should get a dialog box stating, Windows has successfully updated your drivers. If you did not get the dialog that Windows successfully update the driver proceed to Method 2.
Step 7: Close all the dialog boxes and reboot the computer and test the USB ports for connectivity. If the ports work then repeat Steps 1 through 6 for each USB device that displayed a warning in the Device Manager. If the USB ports are not working proceed to Step 8.
NOTE: If you get a warning dialog stating the the driver is corrupted proceed to Method 4.
METHOD 2:
Step 1: If Windows failed to update properly you may have gotten a message like this:
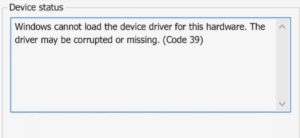
If you received an error code 39 or the driver did not install properly continue to the next step.
Step 2: Open Device Manager and again navigate to the USB Serial Bus Controllers and expand. Right click on the first device listed under the USB Controllers and select Uninstall device. Repeat the device uninstall for each of the USB devices listed.
Step 3: Right click on the root USB Serial Bus Controller and select Scan for hardware changes. If there is an error message or testing the USB ports you find it is still not working proceed to Method 3.
METHOD 3: This section involves modifying the Windows Registry. If you are uncomfortable with modifying the registry contact a professional.
Step 1: Open the Windows registry editor by pressing the Windows Key + R to launch the Run dialogue box.
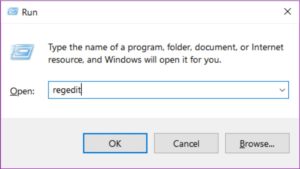
Type in regedit and click OK. In the warning dialog box click Yes to allow access.
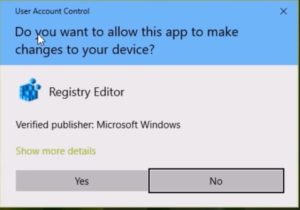
Step 2: In the registry editor navigate to the following location:
“HKEY_LOCAL_MACHINE\SYSTEM\CurrentControlSet\Control\Class\{4D36E965-E325-11CE-BFC1-08002BE10318} Locate the string value LowerFilter and UpperFilter if they exist. If they do not exist move on the Method 4.
Step 3: Right click the Registry Key 4D36E965-E325-11CE-BFC1-08002BE10318 and select Export. In the Export dialog box name the file and save the file. By default the file will save to the Documents folder.
Step 4: Once the registry key is saved remove the value from LowerFilter and UpperFilter if the string exists. To remove the value by double clicking on the string name and in the dialog box delete contents in the Value data or Right click on the LowerFilter/UpperFilter string value and choose delete.
- A dialog box will pop-up to confirm the deletion. Choose Yes to delete the value.
Step 5: Close the registry editor and repeat Method 1.
METHOD 4:
Follow the steps to run the System File Checker in Windows 10. After completing the article return to this article and repeat beginning with Method 1.
|